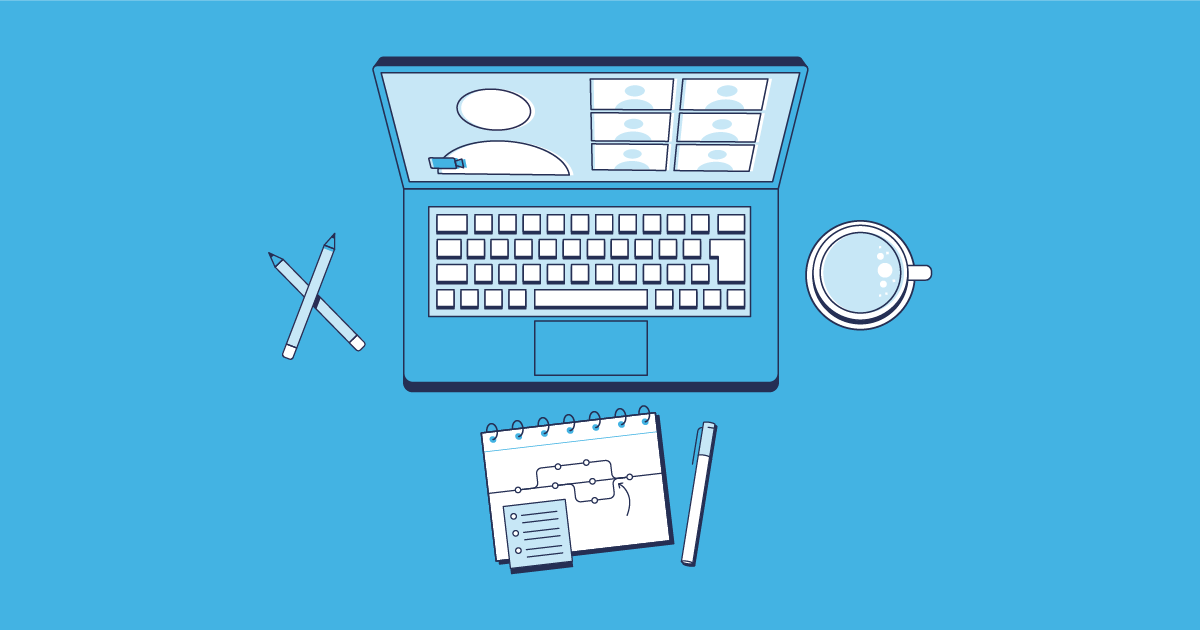For quite a while now, Gearset has supported integration with source control platforms via OAuth or via a custom git connection that uses a username and password to authenticate via HTTPS. While the existing feature covered most of the required scenarios for integrating your git repositories with Gearset, some of our users requested SSH support for custom git connections. We’re therefore pleased to announce that the latest release of Gearset supports SSH for custom git connections. Below are a few simple instructions on how to set up an SSH-based custom git connection.
Set up an SSH custom git connection
Go to the Manage source control page of the Gearset app.
In the Manage custom git repositories section, click the Add new custom git repository button.

In the Authentication type, select SSH.
In the Repo address field, enter the SSH address of your chosen git repository.
If you are adding an SSH custom git repository for the first time, a key pair will not yet have been generated for you. If this is the case, click the Generate SSH key pair link below the Public key field.
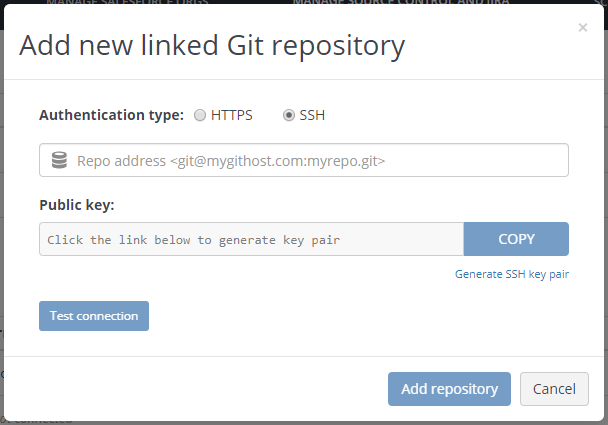
Once the key pair has been generated, copy the SSH public key and register it with whichever git provider you are using. An example of how to do this with GitHub is given below.
Click the Test connection button to verify the connection to your repository.
Click Add repository.
Your connection will now be listed in the Manage custom git repositories section.
Register an SSH public key with GitHub
If you’re using GitHub as your git hosting provider, then follow the steps below to register your SSH public key with GitHub. The process is similar if you’re using one of the other main repository hosting platforms.
- While logged into GitHub, click the user icon on the top right to display a dropdown menu.
- In this dropdown, click Settings.
- In the Personal settings column on the left-hand side, click SSH and GPG keys.
- In the SSH keys section, click the New SSH key button.
- In the Title field, enter whatever name you like to identify this particular public key (“Gearset” might be a suitable title in this case).
- In the Key field, paste the SSH public key that you copied from the Add new linked Git repository pop-up window in Gearset.
- Click Add SSH key.
Get started with Gearset today
Want to try setting up version control for Salesforce? If you haven’t already, start your free 30-day trial of Gearset today and build an end-to-end DevOps process. You might also want to read our free whitepaper on version control for Salesforce.